Windows11を起動した際に、BitLockerが意図せず有効になっていたことで回復キーの入力を求められたので調査したが、結局そのWindowsを初期化することで再度使えるようになった。
初期化してすぐだが、BitLockerが有効になっていないか確認したが、やはり有効になっていた。
画面には「デバイスが紛失または盗難に遭った場合に、不正なアクセスからファイルやフォルダーを保護できます。」とある。
ただ、特に持ち歩くこともなく家で確認に使う程度であれば、デバイスの暗号化を必要とはしない。
そのため今回はBitLockerが必要になるまでは無効化することにする。
BitLockerを無効化にする方法
BitLockerを無効に設定する場所
無効にする画面は「設定」内のわかりやすい箇所にある。
場所:Windowsスタート > 設定 > 更新とセキュリティ > デバイスの暗号化
デバイスの暗号化を「オフにする」
対象の画面がわかれば「オフにする」というボタンが目立つようになっているので迷うことはない。
ただ、暗号化を無効にするには多少時間がかかるとのこと。
(今回は初期化後すぐということもあり、数分で完了した。デバイスに保存しているファイル数やフォルダ数が多いとより時間がかかると想定される)
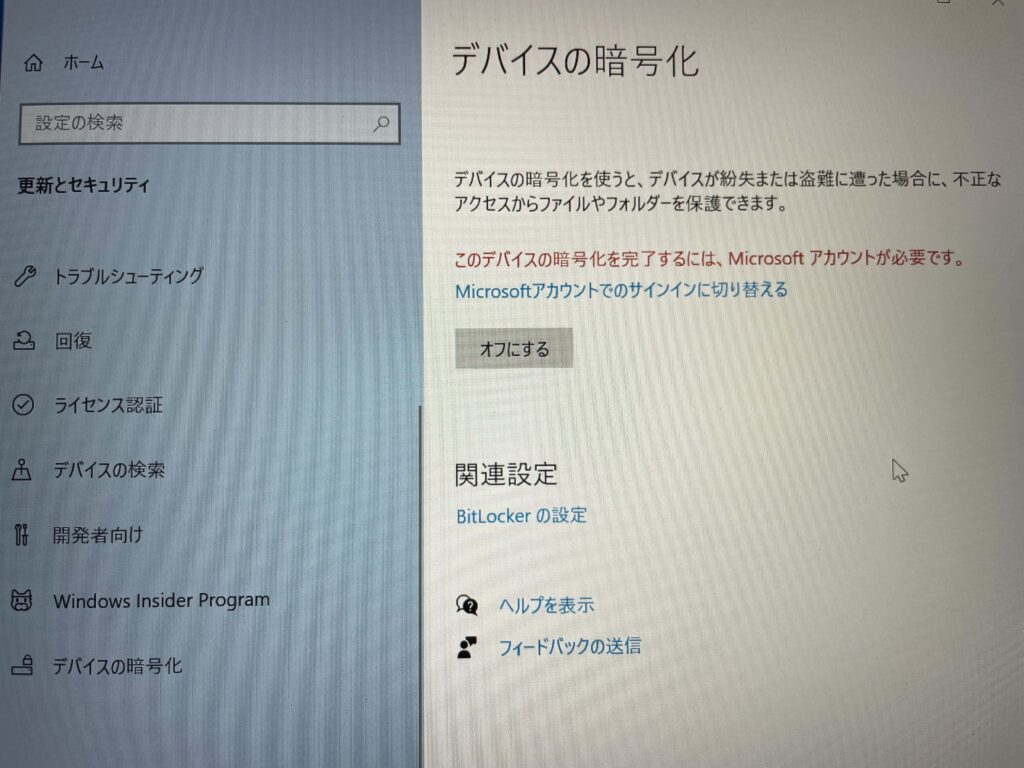
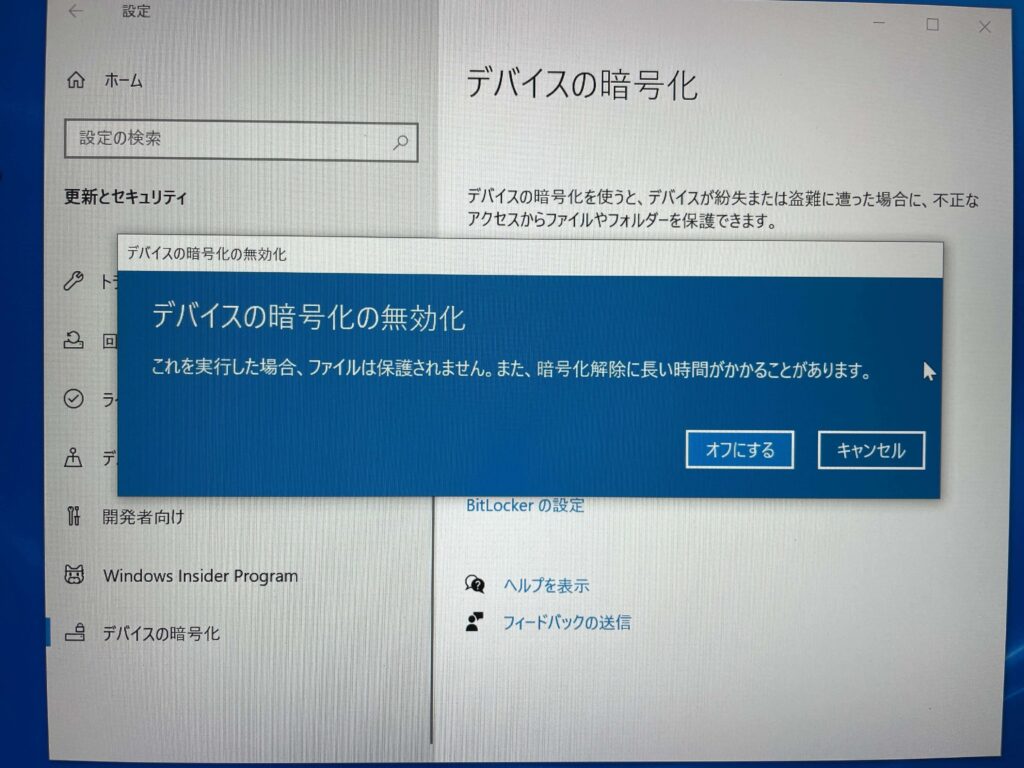
確認のダイアログが表示されるが、「オフにする」ボタンを押下したあとはWindowsを操作しながら待つことも可能。
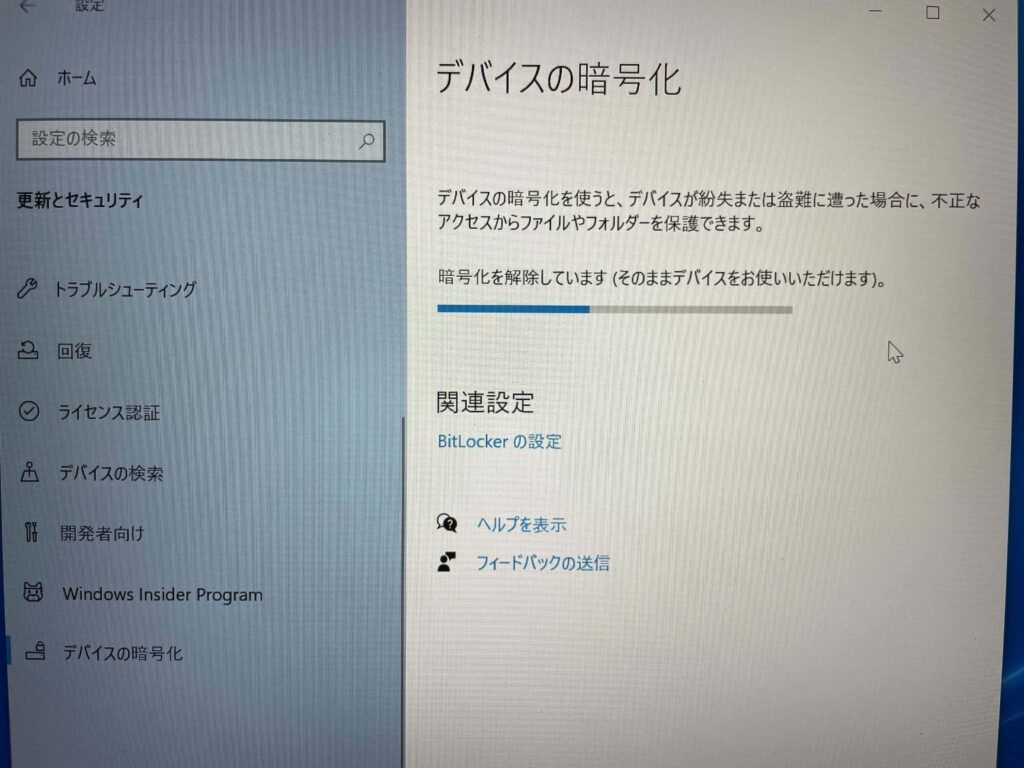
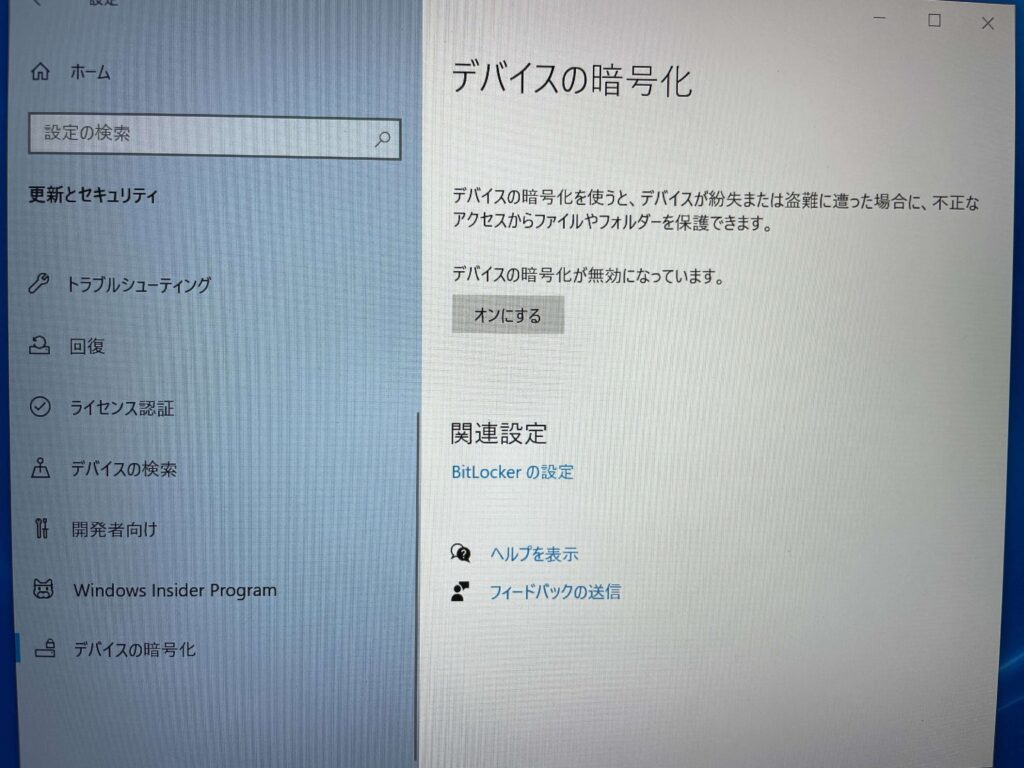
ここで、やっぱり暗号化しておきたいという場合は「オンにする」を押下すればいい。
その場合はMicrosoftアカウントに保存しておく必要があるので準備しておく。
まとめ
BitLockerが有効になってしまっていることで、Windowsを初期化することになり、無効化の設定にまで時間を取られてしまった。
セキュリティのためというのは理解できるが、できればオプションで選択させてもらいたい。
機能が増えていろんなことができるようになって圧倒的に便利に使えるようにはなったのだが、反面で専門的な知見がないと迷ってしまうことが多くもなっている。
そういった意味ではどんなサービスでも当てはまると思うので、良い教訓として活かしていく。
